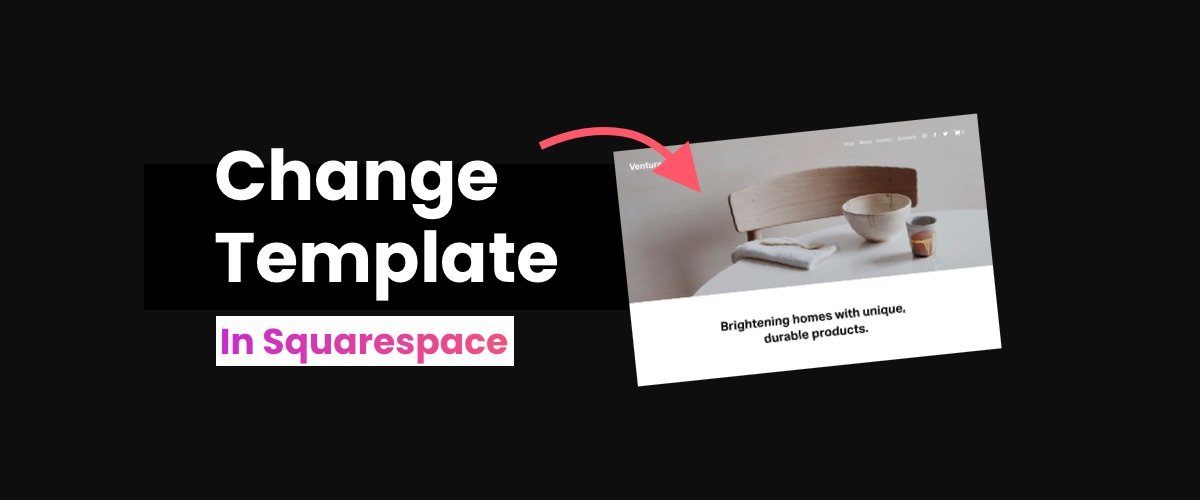How to Change Template on Squarespace 7.1 (2025 Update)
Squarespace offers a wide variety of templates, providing many different styles and designs to choose from. Simply select your favorite Squarespace template and begin building your website!
I’m often asked how to switch templates on Squarespace if you’re not keen on the one you’ve originally chosen. The answer depends on what version of Squarespace you’re using - 7.1 or 7.0.
If you’ve never changed the Squarespace template on your site, here’s what you need to know to change template in Squarespace 7.1 and 7.0.
If you’re not sure which version of Squarespace you’re on, it’s super easy to find out. Here’s how you can determine whether you’re using Squarespace 7.1 or 7.0 in less than ten seconds!
How to change template in Squarespace 7.1
So, can you change your template on Squarespace 7.1 and exchange it for a new one?
Short answer: No.
Long answer: No, but…
Squarespace 7.1 doesn’t let you change your template for another one. This is because all templates have the same features, and it’s easier to make significant changes to the design of your site than it is on 7.0.
Don’t panic that you’ve chose the wrong template though! As Squarespace 7.1 has more design options, it’s easier to customize your existing template however you want. For example, you can add new blocks, add video backgrounds, and take advantage of Fluid Engine for even more control over the layout of your template.
Think of the templates on Squarespace 7.1 as guides as to how your website can look, rather than rigid templates that are set in stone.
How to select template on Squarespace 7.1
Here’s how to pick a template on Squarespace 7.1 when you’re creating a brand new site.
When you set up your Squarespace site, you’ll be asked to choose a template before you start adding content. You can filter by profession and industry, see the most popular options, or check out the entire range of templates.
Not sure which template to change to in Squarespace 7.1? Here are some of my all-time favorites to get you started!
When you see a template you like, hover over it and click start with, and the template will be applied to your new site. Squarespace will add some demo pages to show you examples of how your site could look. You can amend these with your own content or delete them if you want to build your site from scratch.
That’s all there is to it!
How to change template in Squarespace 7.0
You’ve had your Squarespace site for a while, and it’s time for a site refresh. How do you change the Squarespace template on your current website?
On version 7.0, go to the design panel and click on template. Click install new template and choose the template you want to use. Click install template, and the template will be added to the template section of the design panel.
Go back to the template section, hover over your template and click preview to see how your site will look with the new template. Make changes to the template to accommodate your existing content, and when you’re ready, click the set as live template button at the bottom of the screen. Click confirm, and you’re set!
How to style your Squarespace 7.1 template
If you’re looking for additional ways to style your template, Spark Plugin is a fantastic way to do this.
With Spark Plugin, you get over 100 awesome customizations, meaning you can add stunning backgrounds, add functionality to your header, and animate your content blocks. It’s a quick, easy, and code-free way of building a site that’s unique to you!
1. Clickable carousels and lists
This stunning customization enhances your carousels and lists, transforming them into links to the rest of your website. It's a stylish way of ensuring your visitors can find their way around.
2. Animated background images
A Squarespace 7.1 template isn't complete without a cool background image. This simple customization slowly zooms in and pans out on your background photo, providing a fantastic animated effect.
3. Bright and vivid text
This code-free customization gives you seven unique ways to style text on your website and make the most important information stand out.
From elegant and minimalist outlined text to a stunning gradient you can adapt to your color theme; the choice is yours. If you are looking to make your Squarespace 7.1 template more unique, there are even text styles that reminds me of candy canes!
4. Text reveal on image hover
This code-free plugin hides the text associated with an image, only showing it when a web user hovers over your photo. This is a great way to change your Squarespace 7.1 template to something more unique and clean.
5. Add a unique touch to your images
Elevate the visual appeal when you change template Squarespace 7.1 with a diverse range of image styles. This feature offers seven distinct styles, each designed to enhance your images with a unique touch.
Looking for more ways to style your Squarespace site? Spark Plugin has over 100 customizations you can apply to your Squarespace site. It's the easy, code-free way to make your site stand out!
Did you change Squarespace template?
I hope this guide has helped show you how to change Squarespace 7.1 template. While you can’t swap it over a template as such, there are lots of ways you can style and refresh it to make it feel like an entirely new template!
There are some fantastic tutorials on the Spark Plugin blog if you’re looking for some inspiration and design tips. Keep checking back, as I’m adding new content all the time!
Now go forth with confidence when it comes to changing your Squarespace template on 7.1 or 7.0! If you share your website with me, you may even be included in one of my upcoming round-ups.