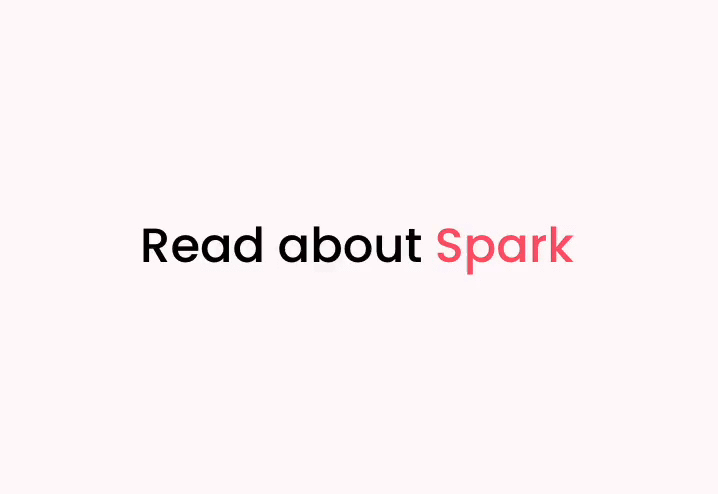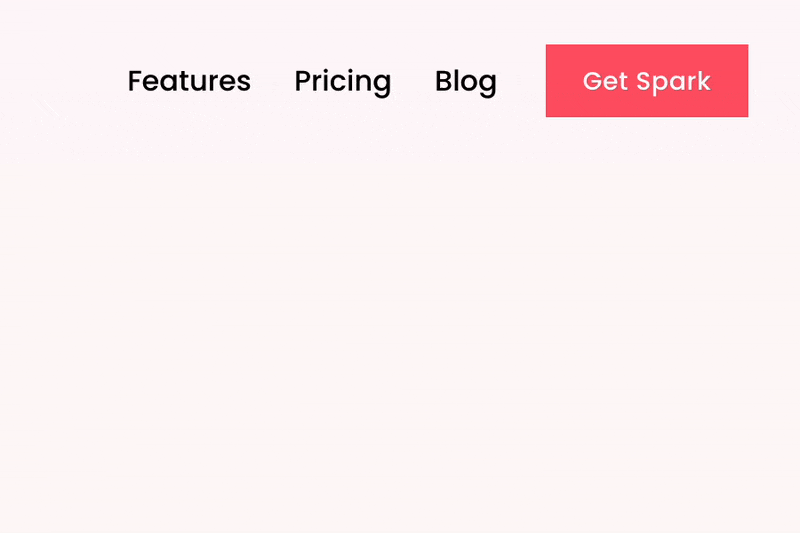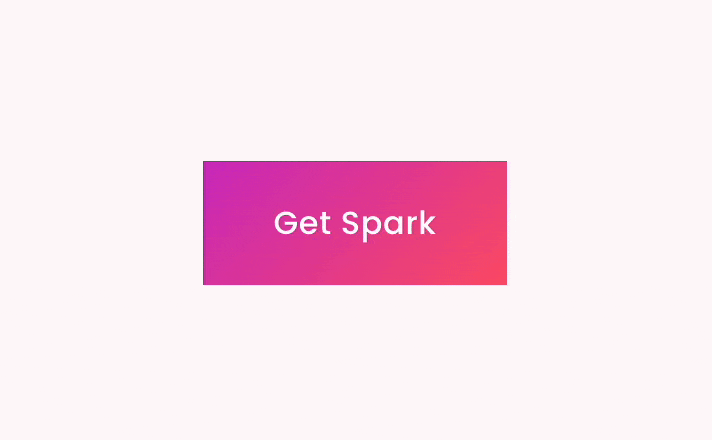How to Link to a Section in Squarespace Using Anchor Links (2 Easy Ways!)
Got a lengthy page that you want people to read? Anchor links are a fantastic way to improve the navigation and readability of your content.
An anchor link (also known as a ‘jump link’ or ‘hash link’) is a link that takes users to another location on the same page.
For example, let’s say you have a 4,000-word blog post with many different sections. You can set up anchor links so viewers can quickly jump to the part they’re most interested in reading without having to scroll through the whole thing.
Alternatively, you might want to direct people towards a lead generation form below the fold of your landing page.
Anchor links aren’t just great for usability. They can help search engines like Google understand the structure of your website, giving you a potential boost in the search engine rankings!
The good news is that you can set up Squarespace anchor links in two ways. You can use Squarespace’s inbuilt anchor link feature or code the links in using HTML code.
Creating a Squarespace anchor link in two different ways
Option 1: Using Squarespace’s anchor link feature (easy!)
This feature was only introduced in 2025—before then, you had to code any anchor links yourself!
This feature doesn’t work on blog, events, portfolio, or store sections so if you want to add an anchor link to these sections, you’ll need to rely on option two.
The first step is to create an URL or ‘slug’ to the section you want to send page visitors to. To do this, click Edit Section in the section you want to link to.
Under Design, scroll to the bottom and go to ANCHOR LINK. This is where you’ll enter your slug. Keep it short, unique, and avoid spaces.
When you’re done, click the copy icon that’s in the right-hand side of the ANCHOR LINK box to copy your URL. Paste it into Notepad for now to keep it safe.
Now we’ll create the link that will take people to the section you created a slug for. You can add a link to an image, button, or piece of text. Let’s add your slug to a piece of text.
Highlight the piece of text and click the add link button.
Under URL, paste the link you generated. You can have this open in a new window if you want, just toggle the button.
Click out of the link box and Save your page.
Option 2: Using HTML code (slightly trickier!)
If you want to add an anchor link to your page the ‘old school’ way, or add an anchor link to a blog post or portfolio, here’s how to do it.
Go to where you want to add your anchor and add a code block directly above it. In the code field, add the following HTML code:
<p id="anchorID">The text that will be your anchor</p>
The ‘anchorID’ is the word, phrase or number that identifies your anchor link. Like in option 1, when creating your unique ID, bear in mind that:
It can’t be used anywhere else on your page
It’s case sensitive
You can use any text or numbers in your unique ID, but you can’t use spaces. If you want to separate individual words, use a dash (-)
If you’re using multiple anchor links on a page, a good way to manage your IDs is to number them. So ‘anchor1’, ‘anchor2’, ‘anchor3’, and so on. Make a note of the ID you use, as you’ll need it later on.
Next, set up the hyperlink that will direct web users to your anchor text. Create your link text, highlight it and click the link icon.
In the web address field, enter the full URL of the page. Add a slash mark and a hashtag to the end of the URL, and the ID you created earlier. So your URL should look a little like this:
https://mysquarespacesite.com/longblogpost/#anchor1
Click Save and you’re done.
Squarespace anchor links - additional things to know
Creating a Squarespace jump to section is a great way to make your page easier to read. Here are some of my top tips for optimizing your anchor links.
Plan your anchor links carefully
There isn’t a limit to how many anchor links you can add to your page, but I recommend not having too many. Customers may find a page that’s covered in anchor links confusing to read!
Make sure the text in your link matches up with the text in your anchor.
While they don’t have to be precisely the same, they must have the same context. Otherwise, you run the risk of frustrating your web users.
Save your page HTML before you begin
If you’re using option 2, you need to be careful with your code. One misplaced anchor link or unclosed tag could have a significant effect on the rest of your page content.
Save your page HTML before adding Squarespace jump to sections to your page. That way if something goes wrong, you can rollback your existing HTML code and start again.
Create anchor tags to suit your needs
We’ve focused on text anchor links in this article, but you can use images and other page elements as anchor links too.
For example, you can have a heading as your anchor – if you’re replace the ‘p’ in the HTML code with ‘H2’, ‘H3’, or ‘H4’.
Check out the Squarespace website for extra inspiration when it comes to creating a Squarespace link to section.
Build anchor links to other pages
You can use anchor links to take web visitors to another page on your site. Just set up your anchor on page B, and when you set up the hyperlink on page A, make sure the URL points to page B.
Revisit your links if you restructure your site
If you rename a page that has anchor links on it, check your links to make sure they still work. You might need to amend them.
Bonus: Styling your Squarespace anchor links
Want a way to make your links look extra enticing? With Spark Plugin you get over 100 incredible customizations that will make every part of your webpage stand out!
Spark Plugin works brilliantly with anchor links, meaning you can get lots of extra clicks and make sure web visitors find the content they want to read.
Here are three of my favourite customizations for anchor links.
1. Animated links
Standard hyperlinks are static and boring, but what if you could bring them to life with a simple click? With this customization your links transform as your web users roll over them, making your anchor links extra appealing!
And with four animated link styles to choose from, you can pick the one that best suits the design of your site.
2. Header links
If you’re using headers for your anchors, you want them to stand out. With the header link customization you can choose from seven fantastic styles, from an elegant underline to a quirky back-to-front animation! Give them all a try and see which your web users like the most.
3. Custom buttons
Your Squarespace anchor link doesn’t have to be text; it can be an image or button! If you want to link to a call-to-action button, this customization will animate your button, encouraging people to click and convert.
Choose from an animated gradient, an enigmatic shadow, or even a festive flurry of snow to celebrate the holiday season!
Check out all the Spark Plugin customizations.
Try adding Squarespace jump to sections to your website today - you’ll wonder how you ever got on without them!